Multi Versi PHP merupakan pengaturan layanan hosting untuk menggunakan versi PHP yang berbeda-beda pada setiap domain dan subdomain di akun hosting yang sama.
Niagahoster mengimplementasikan pengaturan server yang memungkinkan pengguna untuk memilih versi PHP yang akan digunakan untuk akun mereka.
Sebagai contoh, domain Anda menggunakan PHP 5.6, maka setiap subdomain bisa Anda atur menggunakan versi lain, misalnya PHP 7.0.
Tahap 1 Atur Versi PHP Domain
Anda dapat mengatur versi PHP untuk domain melalui cPanel. Pengaturan ini akan mengubah versi PHP secara global termasuk subdomain yang Anda miliki.
Tahap 2 Buka File Manager
Anda perlu membuka File Manager terlebih dahulu untuk mengelola file hosting. Berikut 2 panduan berdasarkan versi Member Area yang Anda gunakan. Pilih salah satu panduan sesuai dengan kebutuhan.
- Panduan Member Area Lama
- Panduan Member Area Baru
Catatan. Harap pastikan Anda sudah memiliki subdomain pada akun hosting.
Panduan Member Area Lama
1. Masuk ke Member Area Niagahoster.
2. Gulir halaman ke bagian Layanan Anda pada tab Hosting. Pilih layanan hosting aktif yang Anda miliki, kemudian klik tombol Kelola Hosting di sebelah kanan.
3. Anda akan diarahkan ke halaman Pengaturan Hosting. Pilih tab cPanel, kemudian pilih menu File Manager untuk mengelola file hosting.
Tahap 3 Atur Versi PHP Subdomain
Berikutnya Anda dapat mengatur versi PHP yang berbeda (dengan domain) pada subdomain.
1. Anda akan melihat halaman File Manager ditampilkan. Silakan masuk ke direktori public_html, kemudian pilih direktori subdomain. Sebagai contoh, kami memiliki direktori subdomain bernama “forum”.
5. Layar pop-up New File akan ditampilkan. Masukkan nama file .htaccess pada kolom New File Name. Kemudian, klik tombol Create New File.
PHP 5.1
1 2 3 | <FilesMatch "\.(php4|php5|php3|php2|php|phtml)$">SetHandler application/x-lsphp51</FilesMatch> |
PHP 5.2
1 2 3 | <FilesMatch "\.(php4|php5|php3|php2|php|phtml)$">SetHandler application/x-lsphp52</FilesMatch> |
PHP 5.3
1 2 3 | <FilesMatch "\.(php4|php5|php3|php2|php|phtml)$">SetHandler application/x-lsphp53</FilesMatch> |
PHP 5.4
1 2 3 | <FilesMatch "\.(php4|php5|php3|php2|php|phtml)$">SetHandler application/x-lsphp54</FilesMatch> |
PHP 5.5
1 2 3 | <FilesMatch "\.(php4|php5|php3|php2|php|phtml)$">SetHandler application/x-lsphp55</FilesMatch> |
PHP 5.6
1 2 3 | <FilesMatch "\.(php4|php5|php3|php2|php|phtml)$">SetHandler application/x-lsphp56</FilesMatch> |
PHP 7.0
1 2 3 | <FilesMatch "\.(php4|php5|php3|php2|php|phtml)$">SetHandler application/x-lsphp70</FilesMatch> |
PHP 7.1
1 2 3 | <FilesMatch "\.(php4|php5|php3|php2|php|phtml)$">SetHandler application/x-lsphp71</FilesMatch> |
PHP 7.2
1 2 3 | <FilesMatch "\.(php4|php5|php3|php2|php|phtml)$">SetHandler application/x-lsphp72</FilesMatch> |
PHP 7.3
1 2 3 | <FilesMatch "\.(php4|php5|php3|php2|php|phtml)$">SetHandler application/x-lsphp73</FilesMatch> |
PHP 7.4
1 2 3 | <FilesMatch "\.(php4|php5|php3|php2|php|phtml)$">SetHandler application/x-lsphp74</FilesMatch> |
PHP 8.0
1 2 3 | <FilesMatch "\.(php4|php5|php3|php2|php|phtml)$">SetHandler application/x-lsphp80</FilesMatch> |
PHP 8.1
1 2 3 | <FilesMatch "\.(php4|php5|php3|php2|php|phtml)$">SetHandler application/x-lsphp81</FilesMatch> |
Untuk menyimpan perubahan file, klik tombol Save Changes.
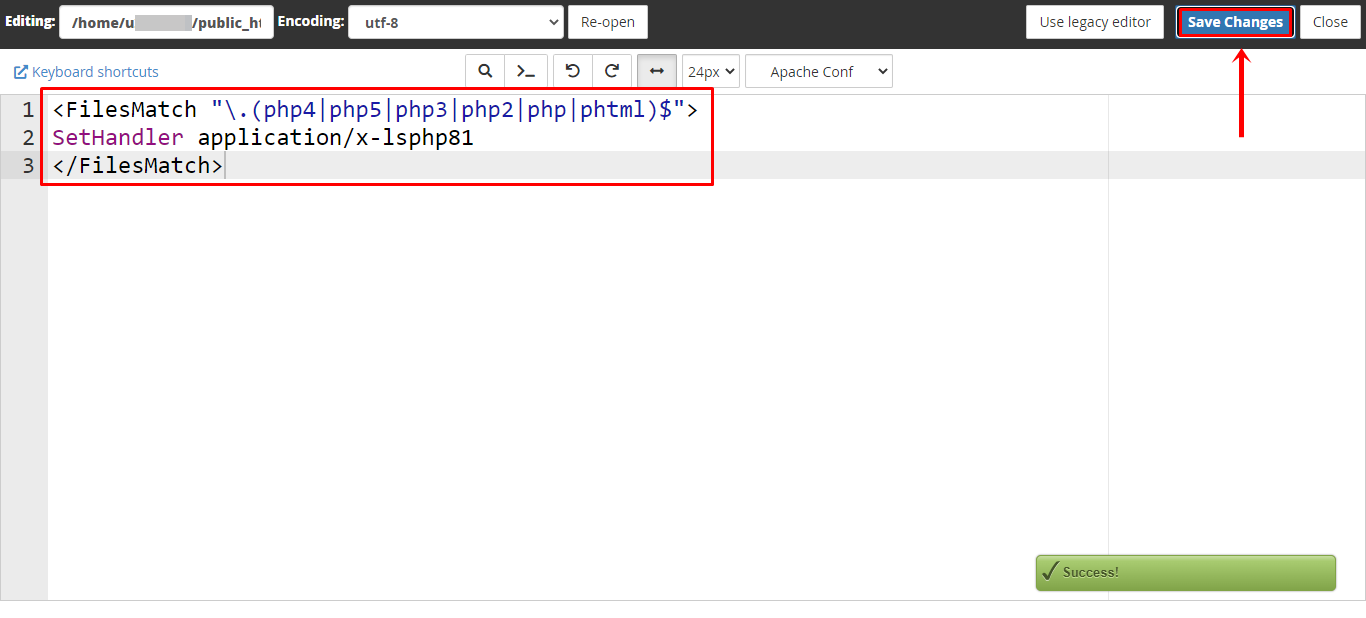
Tahap 4 Cek Informasi PHP Subdomain
Terakhir, pastikan bahwa subdomain sudah menggunakan versi PHP yang Anda inginkan. Contoh panduan ini, kami ingin memastikan subdomain sudah menggunakan PHP versi 8.1.
1. Pastikan Anda masih berada di dalam direktori subdomain. Anda perlu membuat file baru lagi dengan klik menu +File.
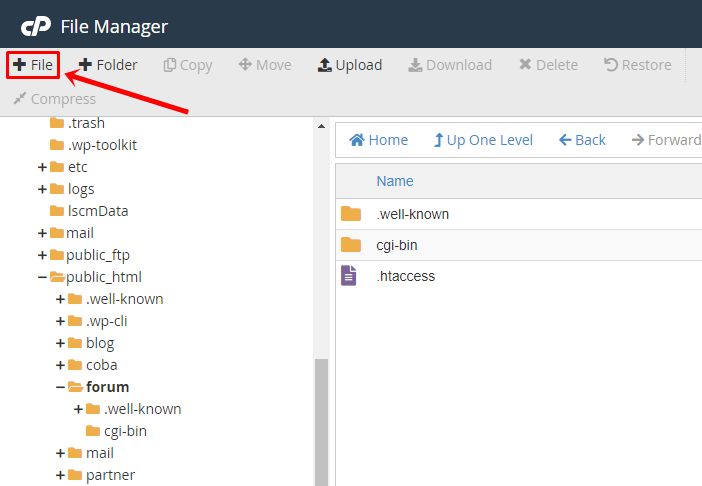
2. Layar pop-up New File akan ditampilkan. Masukkan nama file phpinfo.php pada kolom New File Name. Kemudian, klik tombol Create New File.
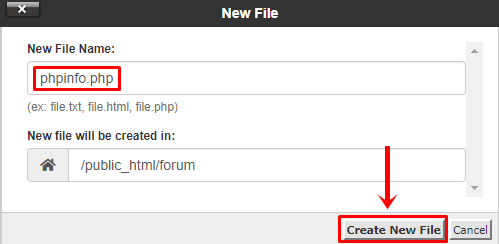
3. File phpinfo.php berhasil Anda buat. Selanjutnya, klik kanan pada file phpinfo.php dan pilih opsi Edit.
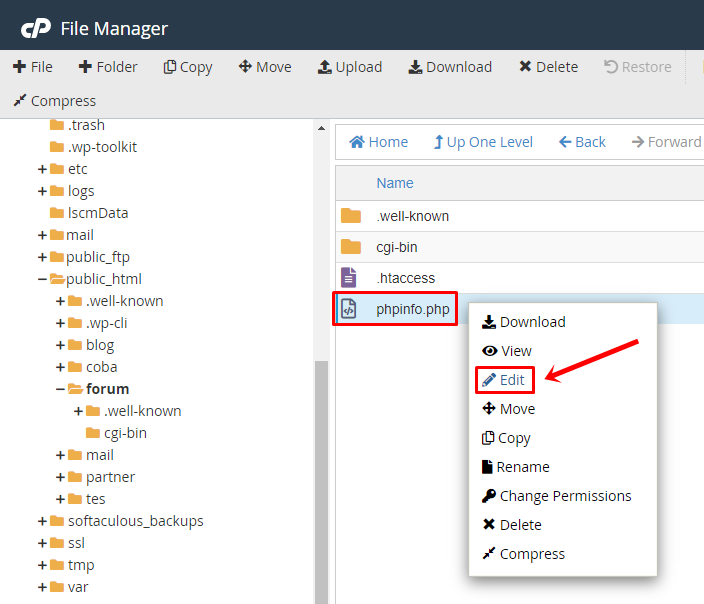
4. Tambahkan baris kode berikut pada file phpinfo.php.
&amp;amp;amp;amp;lt;?php// Show all information, defaults to INFO_ALLphpinfo();?&amp;amp;amp;amp;gt;
Untuk menyimpan perubahan file, klik tombol Save Changes.
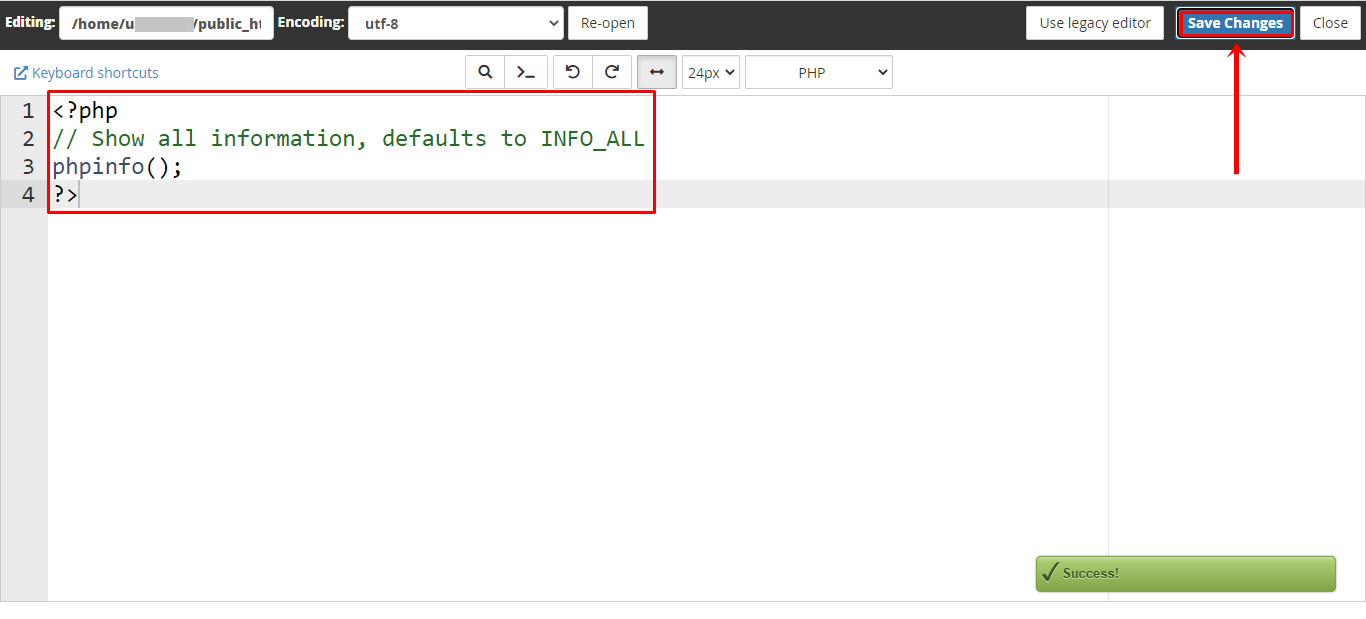
5. Buka browser Anda, kemudian akses URL berformat namasubdomain/phpinfo.php untuk melihat informasi PHP pada subdomain.

6. Anda akan diarahkan ke halaman informasi PHP. Versi PHP subdomain akan ditampilkan di bagian atas. Selamat! Domain dan subdomain berhasil menggunakan versi PHP yang berbeda (Multi Versi PHP).
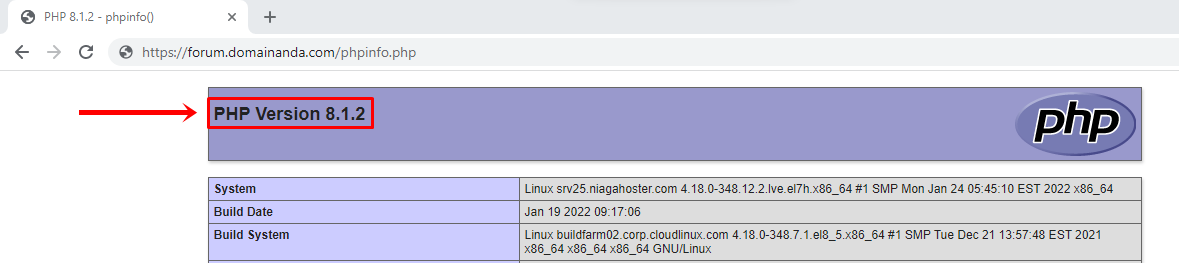

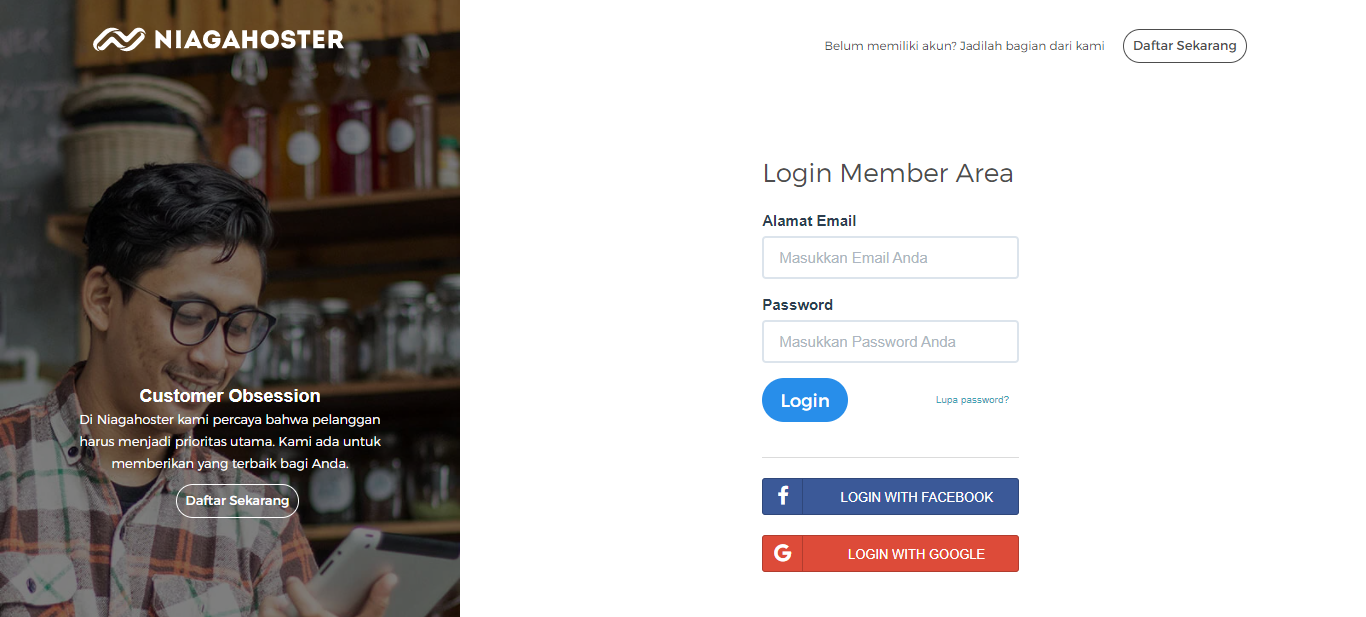









Posting Komentar untuk "Cara Menggunakan Multi Versi PHP untuk Domain dan Subdomain"